Microsoft Office 2007 Home and Student ist eines der meistverkauften Software-Programme in Deutschland. Klar, jeder braucht ein Office-Paket, am liebsten Microsoft Office 2007 zum kleinen Preis. Doch in der abgespeckten Version Office 2007 Home and Student für rund 120 Euro fehlen wichtige Bestandteile, zum Beispiel Outlook. Für nur 159 Euro gibt es dagegen das Komplett-Paket Microsoft Office Enterprise 2007 enthalten in Cornelsen office in a box. Jeder, der einen Schüler oder Studenten im Haushalt hat, verfügt so über alles, was Microsoft Office bietet. Was das im Alltag bedeutet und was man ohne das umfassende Office-Paket verpasst, illustriert diese Serie von Profi-Tipps. Die office-tipps in a box lassen sich mit office in a box und allen anderen vollständigen Versionen von Microsoft Office 2007 nutzen.

office-tipp in a box # 1: E-Mail-Spionage abwehren.
Gelegenheit macht Diebe. Doch die haben mit Outlook 2007 kaum Chancen. Schützen Sie Ihre E-Mails mit einem Kennwort vor neugierigen Blicken, auch wenn Sie für kurze Zeit Ihren Computer oder Notebook unbeaufsichtigt lassen. So bleiben Ihre Mails selbst in dem Fall verschlüsselt, dass Ihr Notebook gestohlen werden sollte.
Der Schutz ist schnell eingerichtet: Blenden Sie in Outlook 2007 Ihre E-Mails ein, klicken Sie mit der rechten Maustaste auf Persönliche Ordner und dann auf Eigenschaften. Es folgen Klicks auf Erweitert und Kennwort ändern. Im Feld Neues Kennwort tippen Sie ein geheimes Kennwort ein. Das kann bis zu 15 Buchstaben, Zahlen oder Sonderzeichen umfassen. Es sollte nicht leicht zu erraten sein, also beispielsweise nicht aus dem eigenen Vornamen bestehen. Ein Beispiel für ein gutes Kennwort: Hg9D57Ms! Prägen Sie es sich gut ein, am besten mit einer Eselsbrücke, etwa: Heute gehen 9 Damen 57 Meter schwimmen! Tippen Sie das Kennwort bei Kennwort bestätigen erneut ein. Alle noch geöffneten Fenster schließen Sie je mit einem Klick auf OK. Beim nächsten Start von Outlook erscheinen erst nach der Kennworteingabe Ihre E-Mails!
office-tipp in a box # 2: Fehlerfreie E-Mails in Rekordzeit
Sie wollen in Ihren E-Mails Tippfehler ausbügeln oder lange Wörter abkürzen lassen? Outlook 2007 soll auch gleich typische Fehler ausmerzen? Dafür wollen Sie Autokorrekturen wie DNA zu DANN nicht? Kein Problem: Outlook 2007 hat eine Rechtschreibprüfung, die Sie flexibel an Ihre Wünsche anpassen können. So gehts:
Outlook markiert in einer E-Mail ein falsch getipptes Wort. Um dies künftig automatisch korrigieren zu lassen, markieren Sie es per Doppelklick, klicken mit der rechten Maustaste auf Autokorrektur und dann auf Autokorrekturoptionen. Geben Sie die richtige Schreibweise ein, und klicken Sie auf Hinzufügen. Wollen Sie gleich weitere typische Tippfehler korrigieren lassen, geben Sie im Feld Ersetzen erst das falsch geschriebene Wort und dann im Feld Durch die richtige Schreibweise ein. Speichern Sie per Klick auf Hinzufügen.
Viele Arbeitserleichterungen gibts bereits: Tippen Sie sgdh und ein Leerzeichen, wird daraus Sehr geehrte Damen und Herren. So fügen Sie weitere hinzu: Tippen Sie im Feld Ersetzen eine Abkürzung ein, etwa imb. Im Feld Durch tragen Sie das zugehörige Wort ein, hier Immatrikulationsbescheinigung. Klicken Sie auf Hinzufügen.
Nicht erwünschte Autokorrekturen wie DNA zu DANN entfernen Sie so: Blenden Sie in der Wörterliste die Korrektur (dna) ein. Klicken Sie darauf und dann auf löschen. Schließen Sie das Fenster per Klick auf OK, und Outlook unterlässt die unerwünschte Korrektur.
office-tipp in a box # 3: OneNote 2007 - Spurensicherung
Egal ob Sie Informationen für die Jobsuche sammeln oder eine Reise planen: Bei der Recherche stößt man auf digitale Bücher, Fotos und jede Menge Webseiten. Aber wie sichert man die Spuren übersichtlich, so dass die Arbeit nicht vergeblich war?
Mit dem elektronischen Notizbuch OneNote 2007 von office in a box speichert man all das übersichtlich an einem Ort. So legen Sie schnell ein Notizbuch an und sammeln darin Fundstellen aus dem Web: In OneNote klicken Sie mit der rechten Maustaste auf die Navigationsleiste links, dann auf Neues Notizbuch und tragen anschließend den Titel ein. Für viele Fälle gibt es bereits Vorlagen, im Beispiel wählen Sie aus der Liste mit einem Klick Recherche. Nach Klicks auf Weiter und Erstellen ist das Notizbuch bereit. Für die Datenerfassung eines Unterthemas klicken Sie rechts am Rand auf Neue Seite und tragen einen Seitentitel ein.
Rufen Sie nun eine Webseite zu Ihrem Thema auf: Um auf die Schnelle Texte und Bilder zu sammeln, ordnen Sie die Fenster von OneNote und dem Browser nebeneinander an. Markieren Sie auf der Webseite den gewünschten Text oder das Bild. Dann ziehen Sie das Element bei gedrückter Maustaste auf eine freie Stelle im OneNote-Fenster. OneNote zeigt nun nicht nur die kopierten Inhalte, sondern auch die Webadresse zum erneuten Aufrufen an.
Ordnen Sie jetzt Ihre gesammelten Informationen: Um die Größe der Notizkästen zu ändern, bewegen Sie die Maus auf den rechten Rand des Kastens, bis der Anfasser-Pfeil sichtbar wird. Mit gedrückter Maustaste verkleinern oder vergrößern Sie den Rahmen. Klicken Sie auf den oberen Rand einer Notiz, lässt sie sich mit gedrückter Maustaste schrittweise verschieben. Trick: Bei zusätzlich gedrückter Alt-Taste lassen sich die Textkästen auch millimetergenau platzieren.
Schöne Zusatzfunktion: Stoßen Sie in ihrer Sammlung auf einen Termin, den Sie sich merken möchten, können Sie ihn zur Erinnerung direkt an den Outlook-Kalender übergeben: Markieren Sie alle Infos zum Termin in OneNote und nutzen Sie dann die Tastenkombination Alt+Umschalttaste+A. Automatisch erstellt Outlook aus den OneNote-Infos einen neuen Termin.
office-tipp in a box # 4: Excel 2007 Denk an mich!
Nichts ist peinlicher, als einen Geburtstag von nahestehenden Menschen zu vergessen! Damit Ihnen das nicht passiert, speichern Sie alle Geburts-, Hochzeits- und Jubiläumstage am besten in einem einzigen Dokument. Erfassen Sie in Excel 2007 schnell eine Geburtstagsliste mit Namen, Geburtsdaten und E-Mail-Adressen und aktualisieren Sie sie bei Bedarf. Wenn es soweit ist, starten Sie direkt aus der Liste heraus Outlook 2007 und senden Ihre Glückwünsche rechtzeitig.
Tippen Sie in Excel zunächst die Namen, Geburtsdaten und die jeweiligen E-Mail-Adressen ein. Sortieren Sie die Liste nun aufsteigend nach Datum. Dafür markieren Sie die Einträge in der Tabelle. Klicken Sie dann im Hauptmenü auf Daten und Sortieren. Dann wählen Sie im Menü bei Sortieren nach die Datumsspalte aus, im Beispiel heißt sie Geburtstag. Bestätigen Sie mit einem Klick auf OK.
Um auszurechen, wer zum jetzigen Zeitpunkt wie alt ist praktisch, falls runde Geburtstage anstehen nutzen Sie den Befehl: =DATEDIF. Wählen Sie in einer Zeile mit Namenseintrag eine freie Zelle aus, und tragen Sie die Formel =DATEDIF(C2;HEUTE();"Y") ein. C2 ist im Beispiel die Zelle, in der das Geburtsdatum steht. Dann klicken Sie einmal in die Tabelle schon errechnet Excel das jetzige Alter. Kopieren Sie die Formel für die weiteren Einträge so: Klicken Sie auf die Zelle mit der bereits berechneten Altersangabe, und drücken Sie auf die Tasten Strg+C. Markieren Sie dann mit der Maus die Zellen darunter, und tippen Sie anschließend Strg+V. Nun sehen Sie alle Altersangaben. Mit der Esc-Taste heben Sie den Kopierbefehl auf.
Sie wollen noch schnell das aktuelle Datum eintragen, das bei jedem Excel-Aufruf aktualisiert wird? Dann fügen Sie eine neue Spalte ein und geben dort in eine Zelle die Formel =HEUTE() ein. Das aktuelle Datum erscheint automatisch. Bei Bedarf können Sie die Formel wieder in weitere Zeilen kopieren.
Um nun die Geburtstagsmail in Outlook zu schreiben, klicken Sie auf eine E-Mail-Adresse in der Excel-Liste. Es öffnet sich das Outlook-Mail-Fenster. Darin tippen Sie einen Betreff ein und schreiben Ihre Glückwünsche. Um eine HTML-Mail zu verschönern, können Sie in Outlook 2007 mit Klicks auf Optionen und Designs Farben, Schriftarten und Effekte auswählen.
office-tipp in a box # 5: Publisher 2007 Schau mal an!
Bewerbungen, Lebensläufe, Einladungen oder eine ganze Hochzeitszeitung professionell präsentieren dafür eignet sich Microsoft Publisher 2007 aus office in a box am besten. Mit nur wenigen Klicks zaubern Sie ein optisch ansprechendes Dokument, das Sie bei Bedarf auch direkt aus Publisher per E-Mail versenden.
Suchen Sie zuerst eine passende Vorlage: Klicken Sie in Publisher bei Publikationstypen auf den gewünschten Eintrag und dann doppelt auf eine der gezeigten Vorlagen. Wählen Sie im Abschnitt Publikation formatieren bei Bedarf noch ein anderes Farb- oder Schriftarten-Schema. Um einen Textkasten hinzuzufügen, klicken Sie links am Rand auf das Textfeldsymbol. Danach ziehen Sie in Ihrem Dokument mit gedrückter Maustaste einen Textkasten auf. Um ein Bild einzufügen, klicken Sie oben auf Einfügen, Grafik, Aus Datei und dann doppelt auf das gewünschte Bild. Passen Sie die Größe der Text- oder Bildkästen an, indem Sie auf einen Eckpunkt klicken, und ihn bei gedrückter Maustaste nach oben links beziehungsweise unten rechts bewegen. Platzieren Sie einen Kasten, indem Sie darauf klicken und ihn mit gedrückter Maustaste verschieben. Passt alles, speichern Sie Ihr Werk.
Jetzt gehts an die Weiterleitung per E-Mail: Damit der Empfänger den Inhalt der Publikation im Originalformat lesen und drucken kann, senden Sie die Publikation als Anlage mit Klicks auf Datei, E-Mail senden und Publikation als Anlage senden. Dann wird die Publisher-Datei an eine neue E-Mail angehängt. Die Mail wird dann automatisch über Outlook versendet. Zum Betrachten Ihres Dokumentes muss der Empfänger allerdings auch Publisher haben. Falls Sie da nicht sicher sind, senden Sie Ihre Datei lieber im PDF-Format. Das ist im E-Mail- und Web-Verkehr üblich: Viele Firmen akzeptieren Bewerbungen im PDF-Format, das mit dem kostenlosen Programm Adobe Acrobat Reader geöffnet werden kann. Installieren Sie dafür das kostenlose Add-In von der Microsoft-Webseite: Klicken Sie in Publisher auf Datei und dann auf Add-Ins für andere Dateiformate suchen. Es folgen Klicks auf Verwenden und installieren des Add-Ins und Add-In für 2007 Microsoft Office. Lesen Sie die Anweisungen auf der Seite, um das Add-In zu installieren. Danach klicken Sie in Publisher wieder auf Datei, auf E-Mail senden und dann aber auf Publikation als PDF-Anlage senden.
office-tipp in a box # 6: InfoPath 2007 Füll mich aus!
Formulare erstellen und ausfüllen das geht mit InfoPath von Office in a Box 2007 am besten. Das Formular kann etwa eine Abrechnung oder ein Bericht oder eine Umfrage sein. Oder Sie entwerfen eine Einladung für ein privates Fest: Alle Empfänger können dann eintragen, wer was mitbringt. Die fertige Vorlage leiten Sie einfach per E-Mail mit Outlook weiter. Der Empfänger füllt dann das Formular direkt in Outlook aus und sendet es an Sie zurück. Und so spielen InfoPath und Outlook zusammen:
Entwerfen Sie zunächst in InfoPath eine Formularvorlage. Dafür klicken Sie auf Datei, auf Eine Formularvorlage entwerfen und im erscheinenden Fenster für eine neue Vorlage auf OK. Ergänzen Sie die gewünschten Formulardaten mit Hilfe der Aufgaben rechts im Fenster, und speichern Sie dann Ihre Arbeit. Schließen Sie die Vorlage und öffnen Sie sie erneut das ist wichtig, um die aktualisierten Daten in eine E-Mail einzufügen.
Um das Formular nun per E-Mail weiterzuleiten, starten Sie Outlook. Klicken Sie dann auf Datei, Neu und anschließend auf InfoPath-Formular auswählen. Öffnen Sie mit einem Doppelklick das Formular. Im dann geöffneten Fenster folgt ein Klick auf Weiterleiten. Tragen Sie die Empfängeradresse ein, und falls nötig ein paar einleitende Worte in der Mail, was es mit dem Formular auf sich hat. Damit der Empfänger Daten in das Formular eintippen kann und auch die Vorlage mit versendet wird, sind die Optionen Bearbeitbares Formular und Formularvorlage einschließen bereits ausgewählt. Schicken Sie Ihre Mail mit einem Klick auf Senden ab.
Der Empfänger (der ebenfalls mit InfoPath und Outlook ausgerüstet sein muss) öffnet in Outlook die Mail mit dem Formular einfach per Doppelklick. Dann füllt er das Formular aus. Das Programm InfoPath muss dazu nicht geöffnet werden. Als Nächstes klickt er auf Antwort, ergänzt bei Bedarf noch einen Kommentar und schickt das Formular mit einem Klick auf Senden an den Absender.
Für ein komplettes Microsoft Office Enterprise 2007 zahlte man bisher rund 600 Euro Cornelsen office in a box kostet ein Viertel davon, und bietet noch mehr! Hier eine Übersicht, was alles dazugehört:
· Microsoft Word 2007 (Schreibprogramm)
· Microsoft Excel 2007 (Tabellenkalkulation)
· Microsoft PowerPoint 2007 (Präsentationen)
· Microsoft Publisher 2007 (Layout-Programm)
· Microsoft Outlook 2007 (E-Mail-Programm)
· Microsoft Access 2007 (Datenbankmanagement)
· Microsoft OneNote 2007 (Notizblock)
· Microsoft InfoPath 2007 (Erstellen und Auswerten von elektronischen Formularen)
· Microsoft Groove 2007 (Kollaborations-Software)
· Microsoft Communicator 2007 (Messenger-Programm)
· Lernvitamin Englisch Vokabeltrainer 5. 8. Klasse
· Perfekt! Englisch Vokabeltrainer (TELC A1 B2)
Microsoft Office für Schüler und Studenten Office Enterprise 2007
Preis: 159,00 Euro
ISBN: 978-3-464-92745-8
1 DVD-ROM und 1 CD-ROM für PC, Cornelsen Verlag 2007
Über Cornelsen:
Seit 1988 konzipiert der Cornelsen Verlag Software-Programme für unterschiedliche Lehr- und Lernszenarien. Ob Unterrichtssoftware für anschauliche Schulstunden oder lehrplankonforme, schulbuchbegleitende Programme für das private Lernen am Nachmittag die Nutzer profitieren von der langjährigen Kompetenz und Erfahrung in der Entwicklung hochwertiger Lehr- und Lernmedien. Auch Game-based-CD-ROMs, Edutainment und multimediale Sprachsoftware für die Erwachsenenbildung oder passgenaue Lehrersoftware zur gezielten Unterrichtsvor- und nachbereitung gehören zum Produktportfolio. Der Cornelsen Verlag stellt für jeden Wissensbedarf das passende Angebot bereit. Das Verlagsprogramm umfasst Schulbücher, Lernhilfen, Nachschlagewerke, Fachbücher, Software, E-Learning und Weiterbildungsveranstaltungen. Der 1946 in Berlin gegründete Verlag zählt heute zu den führenden Verlagen für Bildungsmedien in Deutschland. Die Marken Cornelsen, Cornelsen Scriptor und Volk und Wissen sind an jeder Schule bekannt.
Pressekontakt:
Cornelsen VerlagNico EngerMecklenburgische Str. 5314197 BerlinTel.: (030) 897 85 591Email: nico.enger@cornelsen.de Xpand21 GbRDoris LosterSchulstr. 2180634 MünchenTel.: (089) 12 00 72 77Email: cornelsen@xpand21.com
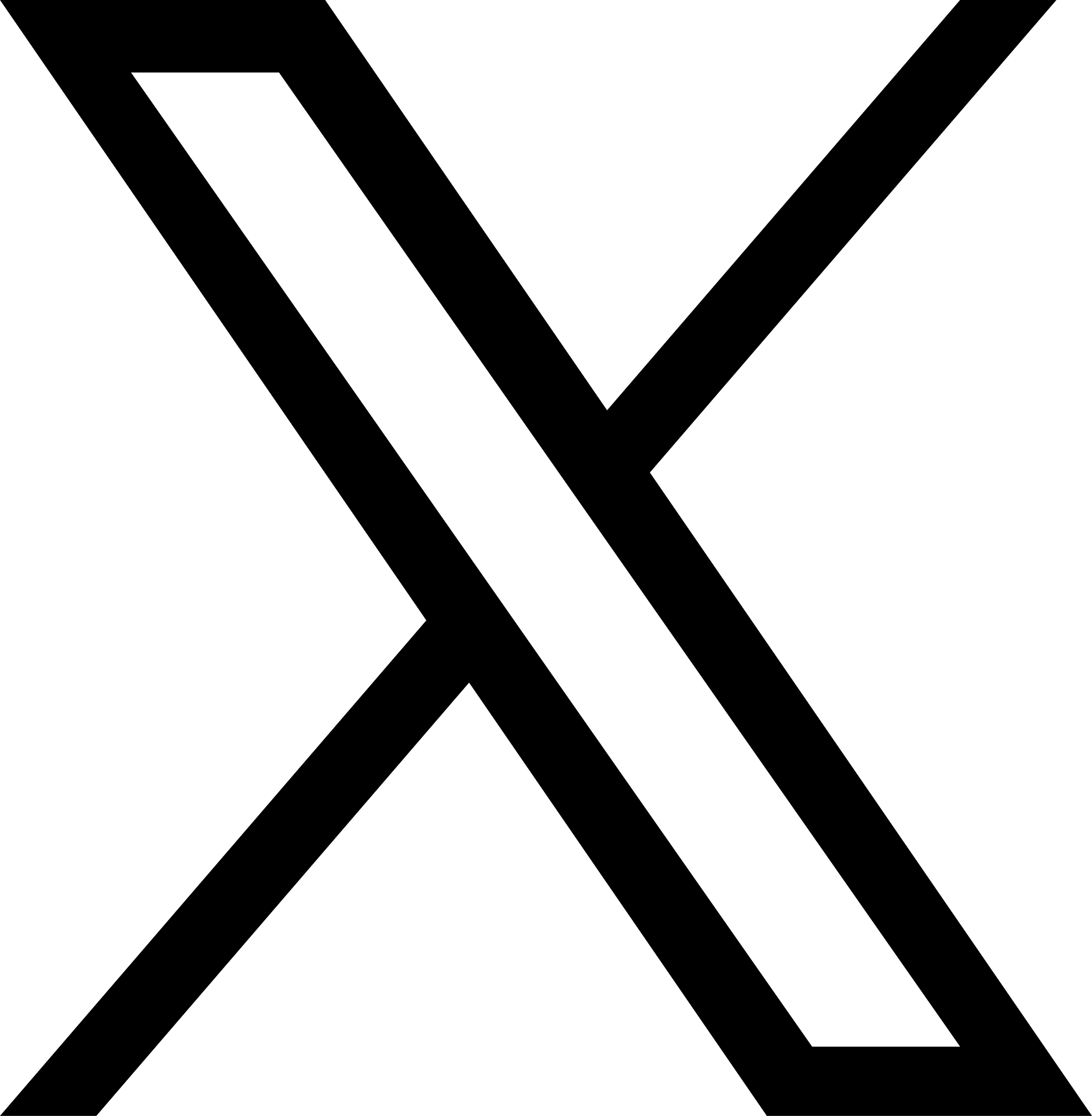 X
X